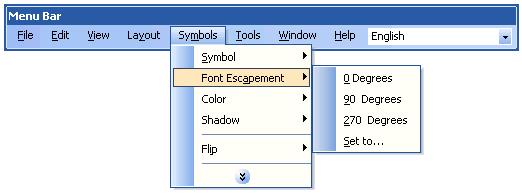
Movicon Help on Line - Rel. 11.7.1301
The Symbols Menu commands are used to change or set objects shown on the screen.
This command is used to place the selected object in the foreground.
For further information, please refer to the paragraph on "Overlap Order".
This command is used to place the selected object in the background.
For further information, please refer to the paragraph on "Overlap Order".
This command is used to move the selected object one place ahead in the overlapping order.
For further information, please refer to the paragraph on "Overlap Order".
This command is used to move the selected object one place back in the overlapping order.
For further information, please refer to the paragraph on "Overlap Order".
This command is used to group, ungroup or insert Movicon symbols in the library.
For further information, please refer to the paragraph on "Commands for Creating Symbols".
You can type in the text for the title of each object by using the 'Properties Window'. The text will be made visible in the object itself. This property lets you establish the modifications for the font's standard direction, being zero degrees (Horizontal towards right).
The title font can be then set at 90° (vertical upwards), 270° (vertical downwards) or at a customized angle.
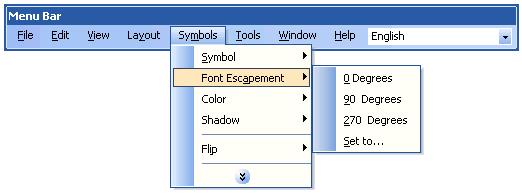
If the Font Escapement is set with a value that is different from '0', it will not be possible to use the "Font 3D" and "Multiline" settings. |
A customized angle can be inserted by using the appropriate dialog window as shown below:
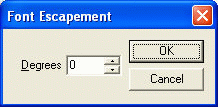
The objects inserted on screen can be associated with the desired background, borderline and text colors. In addition to using the 'Properties Window', the colors can be set by using the appropriate commands from the Drawing Menu or the right mouse key. These commands offer the user a much quicker way to perform the most common and frequent operations for editing symbols.
The Color can be set as long as it is enabled in the object's properties. Otherwise, the object will result transparent.
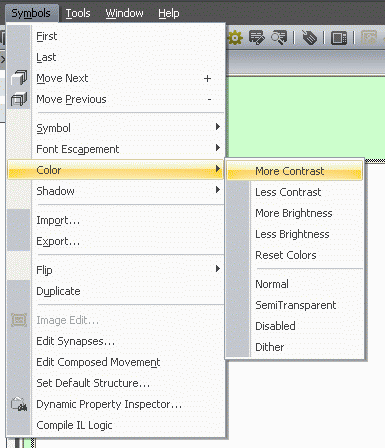
The objects inserted on screen can be associated with a Shadow effect by means of using the appropriate command from the Symbols menu or with the right mouse key.
The Shadow effect is settable when the shadow option has been enabled in the object's property.
The shadow will be displayed with the standard configuration and colour.
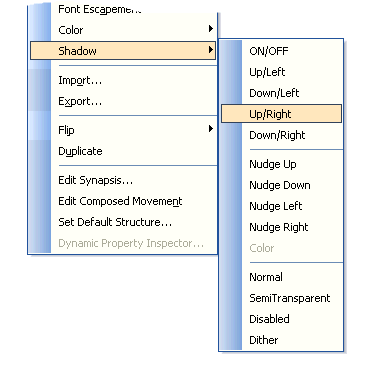
This command is used to import a vectorial drawing, created with an external editor, on screen. The Windows metafile (EMF, WMF) is the supported format.
For further information, please refer to the paragraph on "Importing/Exporting Vectorial drawings".
This command is used to export a Movicon vectorial drawing in the Windows metafile ((EMF, WMF) format.
For further information, please refer to the paragraph on "Importing/Exporting Vectorial drawings".
The Flip command is used to turn over horizontally or vertically or in both ways.
These commands can be set from the Symbols Menu or by using the right mouse key.
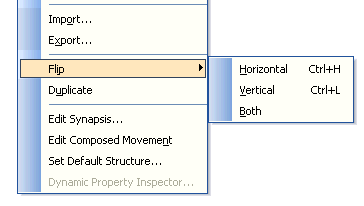
The Duplicate command is used to copy the object or the objects selected. Practically, this command is a 'copy-cat' of the system's Copy and Paste operations.
This command opens the screen's associated back image in edit mode.
This command lets you create a new Synapses object. According to the block function editing techniques, the symbol's element can become an active working logic, linked in sequence to other Synapses function blocks.
For further information, please refer to the paragraph on "Synapses ".
This command lets you edit the object's 'Composed Movement'.
For further information, please refer to the paragraph on "Composed Movement Editing".
This command lets you associate a Default Structure to the selected object.
For further information, please refer to the paragraph on "Default Structures in symbols".
This command lets you open the selected object's "Dynamic Property Inspector Window" window.
This command compiles the IL Logic for the selected symbol.
The Rotate command is only available for Polygon drawing types and it can also be accessed from the text menu which opens when right clicking on the drawing.
This command permits the object to be permanently rotated by setting the desired angle value from 1 to 359 degrees (integer values). However, this command rotates Polygon objects in 'static' mode by repositioning their angle vertexes in permanent mode in the object's XML definition. The Undo command can be used to cancel changes when the screen or project has not already been saved, otherwise the rotation will always be applied to the object.
If polygons are part of an Symbol's contents, the "Rotate" command can be applied to all the supported Polygons contained in that symbol. A message to confirm operation will show if the symbol also contains objects that the rotate command cannot be applied to.
|
This function responds to integer coordinate values (pixels) where each rotation may be an inevitable approximation. As a consequence, repeated rotations may alter the polygon's shape. |
|
The 'Rotate' function does not accept negative angle values, but when placing "α" an angle to negative value, the value resulting from the operation (360 - (the absolute value of α)) is its equivalent. However when setting this value for the "Rotation", you will create a negative rotation. For instance, to rotate the polygon at -45°, you will need to enter 360°-45° = 315°. |
The Edit Aliases..." command opens the selected object's alias table. The same command is also available from the menu which appears when right clicking the object or from the General "Object Alias Editor" property in the object's properties window.
For further information about using the aliases, please refer to the paragraph entitled "Aliases in Objects".