
This function is not available when the symbol has been withdrawn from a symbol category protected with a password in the library.
Movicon Help on Line - Rel. 11.7.1301
The 'Dynamic Property Inspector Window' is a very handy tool for the programmer to have when editing symbols.
This tool consists of a inspection window through which you can inspect the whole structure of the variable associated to the dynamic property as well as any basic script codes that exist in the symbol.
The 'Dynamic Property Inspector Window' is activated by selecting the symbol of interest with the appropriate command which appears when clicking with the right mouse key.
|
This function is not available when the symbol has been withdrawn from a symbol category protected with a password in the library. |
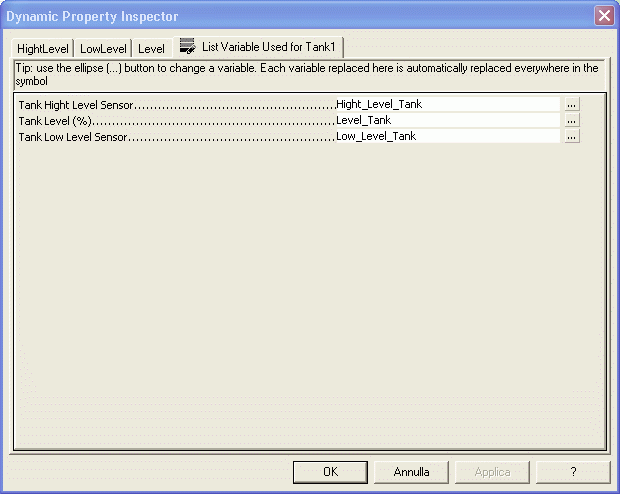
By using the symbol's 'Dynamic Property Inspector' window, you will be able to view the symbol's structure and directly access all the variables used and the basic script codes contained in the symbol's elements.
Each one of the Tabs at the top to the window represents each single component of the symbol. When clicking on the desired symbol element, the dynamic property inspector will display the variables associated to the symbol's execution dynamic properties as well as any existing script code.
|
The 'Dynamic Property Inspector' window is normally shown every time a symbol from the "Symbols Library" containing animation variables or basic codes is inserted on screen. This window will open on the "List Variables Used for..." tab where all the variables used within the symbol will be listed. |
The Dynamic Property Inspector window allows you to view help indications or tips on each tab describing the objects contained in the symbol and which have variables used in their animation properties. The animation types for which existing variables are used are always displayed on the tabs of each of the symbol's objects. In addition to the variables used in the symbol and listed on the tab, you will be able to view their descriptions in the Dynamic Property Inspector Window. These description will be the same ones they were set with in the Realtime DB. If a variable does not have a description, you will be able to view in the same window the "Used From:" string followed by a list of the objects in which the variable is used separted by the "," character instead. Therefore, it is possible to create a symbol that uses variables with or without descriptions and add them to the library so that when the symbol is next reinserted on screen, the tab will show listing the variables used along with their descriptions.
If the variables to be replaced have also been used in the symbol's script code, they will also be replaced in the code as well by using the same rules used for the "Permanent application of renamed variables" command.
Replacing Variables
The inspector window indicates which variables have been associated to the selected drawing element by specifying the interested dynamic property. Each one of the variables can be replaced with a different one, or the Variables DB can be accessed by clicking on the [...] setting button on the right of the Variable's box to assign a replacement variable directly from the DB, or to create a new one to be used as a replacement instead. When creating a new replacement variable, it will be added to the Variables DB and assigned to the selected element to replace the one previously associated to the symbol.
|
If the variable being changed is contained in more than one of the symbol's objects, you will only need to change it one of these objects. Once the symbol is created on screen, the variable will be updated with the new variable in all its other objects. In this case, however, when you change the variable, any description presented for the variable associated to the symbol will not be updated with the description of the new variable. |
If the replaced variables have also been used in the symbol's script code, they will also be replaced in that code using the same replacement rules used for "Applying Renamed Variables Permanently".
Editing Basic Scripts
The inspector window will show any basic script codes associated to the selected drawing element.
Basic script code can be displayed and modified directly in the inspector window. Modifications will be assigned to the drawing object by replacing the basic script code with the modified one.
|
To facilitate work, you may find it easier to use the F8 key to call the "Tag Browser" window when inserting variables. |
The same window can be used to select the events which each symbol element is to dispose in function with its characteristics.
Aliases which have been defined in objects or symbols will display in their 'Dynamic Property Inspector' window when opened. For further information about using aliases please refer to the paragraph on "Aliases in Objects". For instance, when dealing with a symbol that has been composed of one or more elements, the different window tabs will show the following:
Each single object Tab
When selecting a Tab of one of the symbol's object components, the part displaying the variable list will be divided into two sections. The top section will display the list of the object's properties in which variables or Aliases have been inserted. The bottom section will display the list of Aliases used or defined locally in the object's table, whether valued or not valued. Any modifications to these Aliases will be saved in the object's local Alias Table.
Style Source Container Tab
When selecting a Tab of a symbol, the part that displays the variable list will be divided into two sections. The top section will show the list of the symbol's properties in which variables or Aliases have been inserted. The bottom part shows the list of Aliases used or defined in the symbol's table, whether valued or not valued. Any modifications done to these Aliases will be saved in the symbol's local Alias Table.
Variable List Summary Tab
When selecting the Summary Tab of the variables used in the symbol, the part displaying the variables will be divided into two sections. The top section will show the list of properties in which variables or Aliases have been inserted with indications of the property and object in which they were used. The bottom part shows the list of Aliases used or defined in the tables of the various objects and symbols, where valued or not valued. In this case, at the side of each Alias you should find the name of the object in which they were defined. Any modifications to Aliases at this level will be saved in the Alias Table of the composed symbol as a whole. If an object's Alias has not been valued locally, its row will appear in grey and uneditable.