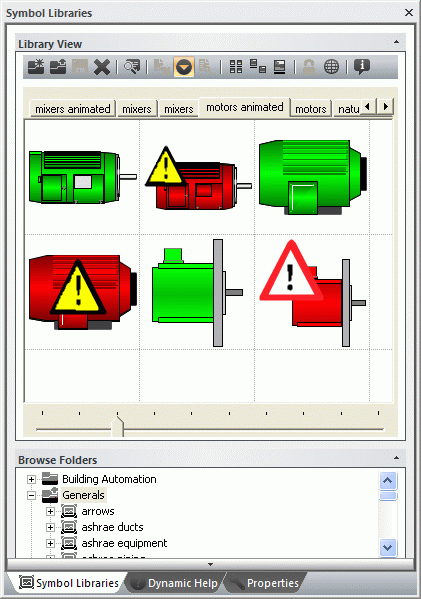
Movicon Help on Line - Rel. 11.7.1301
The graphics from the library can be customized and used in Movicon vectorial drawings. Movicon offers a library of pre-built standard graphic symbols which can be accessed through the 'Symbols Library', and used as vectorial drawings by the programmers to edit screens.
The 'Symbols Library' can be modified by the same programmer to create their own symbols and insert them into the library in order to customize and expand it the way they want.
The 'Symbols Library' can be activated by using the 'Symbols Library' command from the 'View' menu.
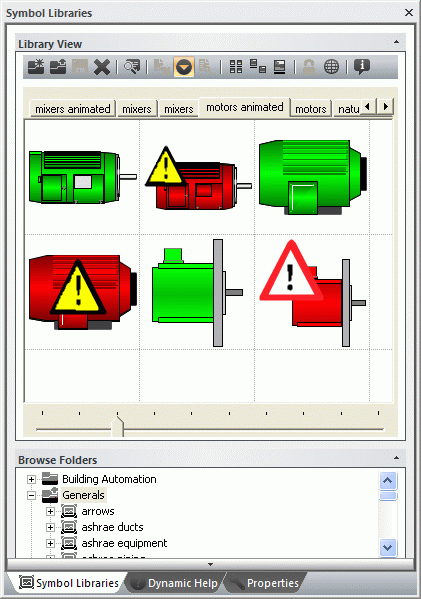
The Symbol library can be displayed by category or in a tree structure.
|
This current list of symbols and categories may be subject to changes without prior warning but can be customized by the user to create new symbols or to change existing ones. |
The symbols are divided into categories in the library. This window is divided into two panes, the top pane shows the objects within the selected category, while the bottom pane shows the existing categories in a tree structure. When clicking on one of the categories in the tree structure, the top pane will automatically update and show the objects of the category selected. These categories can be browsed through by clicking on the relative tabs or using the scroll buttons located on the top right of the top window pane.
Categorized symbols can be inspected by using the side scroll bars. In addition, the cursor on the preview window's bottom bar can be used for zooming the symbol's size in and out.
The command bar at the top of the "Symbol Library" can be used for creating new categories or deleting existing ones, or customize how the window displays and more:

The icons presented in the command bar are described below:
|
This button is used to add a new category to the library. Movicon will request you to insert the name of the new category.
|
|
This button is used to allow a category to be opened by selecting it directly through the Windows file browser window.
|
|
This button is used to save the library and any changes made. This button is only active after the library has been edited.
|
|
This button is used to delete the category selected in the library.
|
|
This button is used to search for the specified category.
|
|
This button is used to insert the selected symbol on facing screen. This operation can also be done by dragging the symbol directly on screen with the mouse. |
|
This button is used to activate or deactivate the symbol's animation preview.
|
|
This button is used to open the "Dynamic Property Inspector" window related to the selected symbol.
|
|
These buttons represent three different sizes to choose from in order to display symbols with. You can also use the bar at the bottom of the window to obtain a more accurate size you wish to display the symbol with.
|
|
This button is used to protect or remove the protection of a selected category. For further information, please refer to the praragraph on "Symbol Library protection" reported below. |
|
This button is used to initiate a search for available Symbol Library updates. In order to this, the PC must be connected to the Internet.
|
|
This button is used to open the selected symbol's or category's help.
|
The path which Movicon uses for searching for the Symbol Library's ".msxz" files can be customized by means of using the "SymbolsPath" registry key. |
Symbol Library Protection
The 'Symbol Library' can be given password protection to safeguard any customization operations. To activate the symbols' password protection simply click the padlock icon on the window's command bar. The system will request you to enter the protection password to activate library protection. To deactivate this protection, simply repeat this procedure. The protection button icon will indicate whether the protection is active or not:
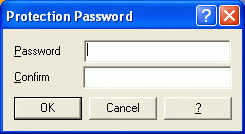
|
Locked Symbol Category. When the symbols window shows this icon, it means that the symbols of the selected category have been locked and cannot be ungrouped or exported. To unlock the category, click on the icon and re-enter the protection password.
|
|
Unlocked Symbol Category. When the symbols window shows this icon, it means that the symbols in the selected category have been unlocked and freed. To protect the category, click on the icon and enter the protection password.
|
Favourite Categories
The 'Symbols Library' contains a great selection of categories listed in alphabetical order. Scroll arrows and a [...] search button have been provided to make it much easer to search for the symbol categories desired.
You may find it useful to use the 'Favourite Categories' feature to show the most frequently used categories on the left hand side of the library to help quicken searches.
To label a symbol category as 'Favourite', right mouse click on the category desired and then click the 'Add to Favourites' command that displays.
The Tab relating to the selected category will appear on the left hand side to make it stand out from the rest.
To delete one of your Favourite categories, repeat this procedure by using the 'Remove from Favourites' command instead.