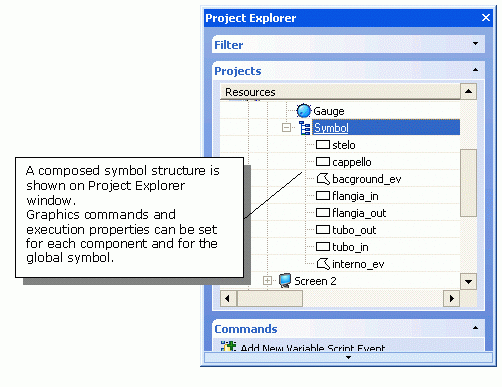
Movicon Help on Line - Rel. 11.7.1301
New symbols can be created and added to the library or those that already exist in the library can be edited and customized.
In order to create a new symbol, you will need to:
Design the symbol by inserting the desired objects to build its vector components.
Select the whole group of vector components by clicking on a point outside of the symbol and drag the selection box that appears so that they are all enclosed within it.
Once this has been done, activate the 'Symbol - Group' command from the 'Symbols menu' or activate the same command that can be accessed with a right-click.
The symbol has now been created and is ready to be added to the library by using the appropriate command.
Symbols that already exist in the library can be edited after it has been placed on screen. This is done by selecting it and then activating the 'Symbol - Ungroup' command from the 'Symbols Menu'.
This will return the symbol back to its original form by ungrouping its vector components so that each one can be edited accordingly.
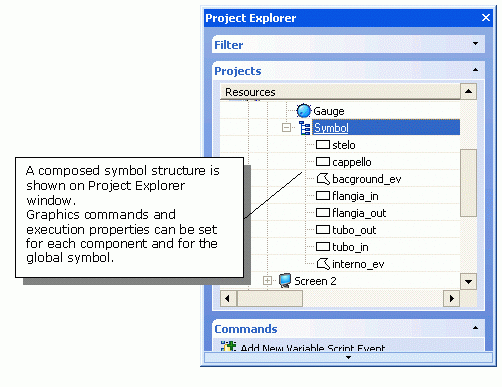
A symbol, being a collection of drawing objects, is identified in a tree structure which shows a list of the parts it is built with.
The tree structure of each symbol can be displayed in the 'Project Explorer' window. The example above illustrates a symbol structure.
When double-clicking on one of the symbol's components in the 'Project Explorer' window, the symbol will highlight the corresponding component on screen so that it can be identified straight away.
The symbols can also be modified without having to decompose the symbol if involving the properties of already existing components. A composed symbol can be modified through its components by simply selecting the drawing which must be edited from the 'Project Explorer' window. By doing this the Movicon 'Properties Window' will be updated with the property of each component, which then can be edited. It is also to select a symbol's component by keeping the "CTRL" key pressed down and left mouse key clicking on the component. In this case the component will turn completely black and the Properties Window will show all its properties.
If the symbol is to be changed graphically, for instance drawings must be added or taken away, the only solution is to decompose the symbol and then recreate it.
Resizing Symbols
Grouped symbols can be resized according to their original proportions. By clicking on one of the symbol's one-way directional sizing dots while keeping the "shift" key pressed down, the group will resize but will retain their original proportions.