
It is essential that the object be given a name for referential purposes especially when the Basic Script functions are being used. In this case, each one of the objects on the same Screen must have an unique name.
Movicon Help on Line - Rel. 11.7.1301
The General properties of draws/symbols and control objects are used to set a few useful properties that concern the object's identify.
To edit the General properties, select the object with the mouse and use the Movicon 'Properties Window' that shows.
This edit box is used to insert a text string to assign a name to the object. Assigning names to objects is useful for various reasons, the most obvious being to easily identify what the object does.
|
It is essential that the object be given a name for referential purposes especially when the Basic Script functions are being used. In this case, each one of the objects on the same Screen must have an unique name. |
This edit box is used to insert a text string to assign a title to the object. The text entered here will also be visible in the object at Runtime.
|
When enabling the "Text Properties common to Draws and Controls", the object's title will be replaced by the variable's contents at during Runtime. You can also edit the Title by using the appropriate Basic functions. |
This property is used to declare the object's name as a global name on the screen. This will make it accessible from the basic logic of other draws by using the "objectname.property" or "objectname.method" syntax.
When this property is not used, the assigned name will only be acknowledged locally within the symbol.
The name can be used in any eventual basic script logic in the template management.
|
When an object's Global Name property is enabled, the object must have a univocal name within the screen otherwise it will not work correctly. In addition, Global Names cannot be used for objects contained in Embedded Screens. |
This edit box is used to assign a name to be managed as a Public Name (for the Screen or the project) through which all the inherent feature settings of Draws/Symbols and Controls will be referred to. These features, described in the paragraph on "Public Symbols", permit the automatic editing of all the symbols' properties belonging to a predefined Public Name.
|
The symbols' inheritance function lets symbols from a determined category to be set so that their properties can be edited from one single point of the project. For further information on this, please refer to the paragraph on "Public Symbols". |
When this check-box is enabled, the sizes assigned to the object in question will remain unaltered during the Public Symbols updating phase. If this option is not selected, the object's sizes will be adapted to the parent public symbol, which will be the one contained in the reference Screen. This screen can be selected by means of using the "Public Source Container" property from the "Screen Execution Properties" group.
When selecting this option, the animation dynamic properties assigned to the object in question will remain unaltered while the Public Symbols are being updated. If this is not selected, the object's animation dynamic properties will adapt to the base public symbol, being the one contained in the base reference Screen, which can be selected through the "Public Source Container" property from the "Screen Execution Properties".
|
When you enable the "Preserve Dynamics" property, all the "Props" which have been set through the public symbol's "Dropping Code" will also be preserved. In this way, each symbol will retain their "Props" without having to inherit them from the reference symbol. |
|
Once the public symbol has been created, the dynamic properties are only inherited by the property's intervention thresholds, but not when these properties are enabled or disabled. Then the public symbol is created for the first time, it will be the same as its reference symbol including the dynamic property settings. At this point, however, if the dynamic reference symbol's properties are modified, only the dynamic property thresholds will be propagated to allocated symbols not the properties enabling. This will allow public symbol animations to be enabled or disabled independently. |
When selecting this option, any Basic Script code associated to the object in question will remain unaltered during the Public Symbols updating phase. If this is not selected, the object's Basic Script code will be updated with the one from the base public symbol, which is the one contained in the base Screen that can be selected by means of the "Public Source Container" property from the "Screen Execution Properties".
When selecting this option, the text used for the title and name of the object in question will remain unaltered while the Public Symbols are being updated. If this not selected, the object's title and name text will be updated with that of the base public symbol, being the one contained in the base Screen, which can be selected by means of the "Public Source Container" property from the "Screen Execution Properties".
When selecting this option, the colours of the object in question will remain unaltered while the Public Symbols are being updated. If not selected, the colours of the object will be updated with that of the base public symbol, being the one contained in the base Screen, which can be selected by means of the "Public Source Container" property from the "Screen Execution Properties".
When selecting this option, the Command List associated to the object in question will remain unaltered while the Public Symbols are being updated. These include the "Commands On Release", "Commands on Pressed" and "Commands While Down" command for button objects and "Commands on Click" for all the other objects. If not selected, the object's Command List will adapt to the referenced public symbol contained in the Public Source Container screen which can be selected using the "Public Source Container" from the Screen Execution Properties.
When selecting this option, any variables associated to the object in question will be preserved while the Public Symbols are being updated. If not selected, the variables used in the object's properties will be inherited by the referenced public symbol, which is the one contained in the referenced screen, selectable through the "Public Source Container" properties from the Screen Execution properties. In addition to this, the object's variable fields will not be displayed since the variables are in fact retrieved from the reference symbol. Only the "Default Structure" field will remain visible and editable. However, If this option is not selected, the component will retain its variables and, therefore, will remain independent from the reference symbol.
This "Preserve Variables" property is usually not selected, therefore disabled, when using Aliases instead of variables. When disabled, the Aliases will be propagated to all the public symbols for which you will then need to edit their Alias Tables (see paragraph "Aliases in Objects").
When selecting this option, any elements of symbols or sub-symbols assigned a public name will be updated with that of their referenced symbol and not with that of the referenced symbol as a whole. This will allow symbols to be composed of one or more sub-symbols whereby each one will be updated based on their referenced symbol. When this option is not selected, the symbol will be updated as a whole by ignoring any of its sub-symbol contents they may have been associated to specific public symbols.
For further information, please refer to the paragraph on "Public Symbols".
When enabling this property, the object will inherit the back color from the Style Source Container for the active styles at Runtime. For further information on this, please refer to "Style Sources in Symbols".
When enabling this property, the object will inherit the text-edge color from the Style Source Container for the active styles at Runtime. For further information on this, please refer to "Style Sources in Symbols".
When enabling this property, the object will inherit the font for the test from the Style Source Container for the active styles at Runtime. For further information on this, please refer to "Style Sources in Symbols".
A string text used as a Tooltip at Runtime can be entered in this property field. The Tooltip containing the text string will show when the mouse hovers over the object. The tooltip will display for about 5 seconds before disappearing automatically.
When selecting this option, the tooltip containing information inherent to that object, for instance it's name, title, the variables collated to animations and their values etc., will show when the mouse hovers over it,
|
The "Show Dynamic Tooltip" function only works with the 'Tooltip' property disabled. Otherwise, the tooltip string defined by the programmer will show. |
This is used to rotate the selected object. The desired values can be entered in the edit box or the spin buttons can be used on the right hand side can be used instead. The rotation is executed at a 360° turn and therefore values from '0' to '360' can be used.
The rotation will be executed clockwise for positive values and anti-clockwise for negative values. The rotation uses the object's baricenter which is selected by means of using the 'Baricenter' selection box described below.
This property allows you to set the object's baricenter on which to execute the rotation. The baricenter to use to rotate the object can be selected on the perimeter's fixed positions, considering the perimeter of a hypothetical rectangle which delimits the object when it is a different shape, or it can be set manually by activating the 'Custom' option to enable the manual settings of the object's X and Y coordinates to specify the baricenter of the rotation. These coordinates can be entered in the 'Baricenter Custom X Pos.' and the 'Baricenter Custom Y Pos.' properties described below. When selecting the baricenter, a little black square will appear in the object indicating its position.
This edit box is used to insert the X coordinate values of the object's baricenter when the 'Custom' option has been selected in the 'Baricenter' property.
This edit box is used to insert the Y coordinate values of the object's baricenter when the 'Custom' option has been selected in the 'Baricenter' property.
This button opens the configuration window for controls which have particular functions. For instance, the 'Button' control opens the 'Command List' window, while a window for selecting the columns to be displayed shows for the "Viewer window" objects.
This button opens the selected symbol or object's "Dynamic Property Inspector" wndow. This window will only open if the object has been set with dynamic properties (animation, etc).
The "Object Alias Editor" opens the selected object's alias table. The same command is also available from the menu which appears by right clicking on the actual object or from the "Symbol" menu.
For further information about using aliases, please refer to the paragraph on: "Aliases in Objects".
When this property is enabled, the graphical display of the "Status Variable" associated to the symbol will be managed differently to that described for the "Variable Status" property. A red dot will appear on the symbol's top left vertex when its "Status Variable" changes to a quality that is different from "good" as shown below:
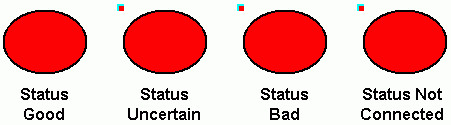
|
The above graphical effect only functions when the "Show Status Mark" property is enabled. |
This edit box is used to insert the text string to be used as a description for the selected symbol.
The 'Description' property is only available for composed Symbols and not for simple draws and controls.
This field shows the name of the library from which the symbol was taken. This property will only be available for symbols inserted in the Symbols Library and will not show for muilti-selections of symbols/objects.
This field indicates when the symbol was created. This property will only be available for symbols inserted in the Symbols Library and will not show when muilti-selecting symbols/objects.
This field indicates the Movicon build with which the symbol was created. This property will only be available for symbols inserted in the Symbols Library and will not show when muilti-selecting symbols/objects.
This command checks where there are any updates available for the symbol in question (name search is not case sensitive). This property will only be available for symbols inserted in the Symbols Library and will not show when muilti-selecting symbols/objects.
This property allows you to enable or disable the cache management for composed symbols. When this property is enabled, an image of the symbol will be created in the cache to optimize loading performances. You must, however, keep in mind that this management can only be used for static symbols which do not have any graphical animation. To prevent too much RAM from being used, the Windows registry key "MaxSymbolCache" can used to set a maximum number of symbol images that can be created in the cache.
The 'Cache Image' is only available for composed Symbols and not for simple draws and controls.
Automatic Enable and Status on Quality
Movicon provides the option to automatically enable or disable the management of objects on screens and their graphical representations using the qualities of the variables associated to them without having to use the "Enable Var." and "Status Var." properties. The Automatic Enable and Status on Quality Management allows you to enable/disable this feature (enabled for default).
The automatic managing of variable qualities associated to controls works in two ways:
Automatic Status Variable Management
When no variable has been defined in the object's "Status Var." property, Movicon will search through the variables associated to the object and the first one it finds with a valid dynamic part (Fixed I/O address) will be used as the Status Variable to manage the object's coloring based on the variable's quality. When the variable's quality is not set at "Good", the object will change its graphical aspect.
Automatic Enabling Variable Management
When no variable has been defined in the object's "Enable Var." property, Movicon will search for the object's first associated variable with a valid dynamic part ("Fixed I/O address) to use as the Enabling Variable. In this case the object's enabling will be managed based on the variable's quality, meaning that it will be enabled when the variable's quality is "Good".