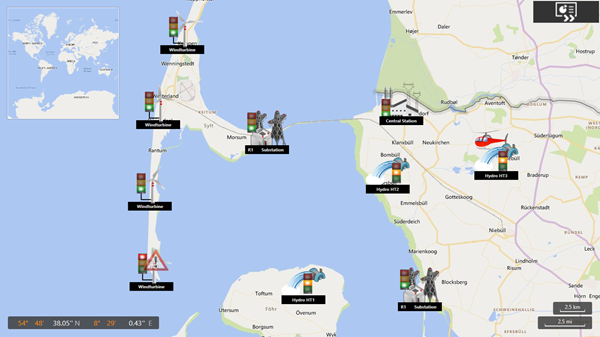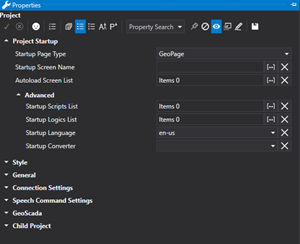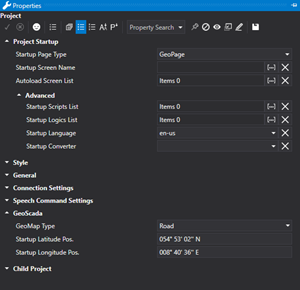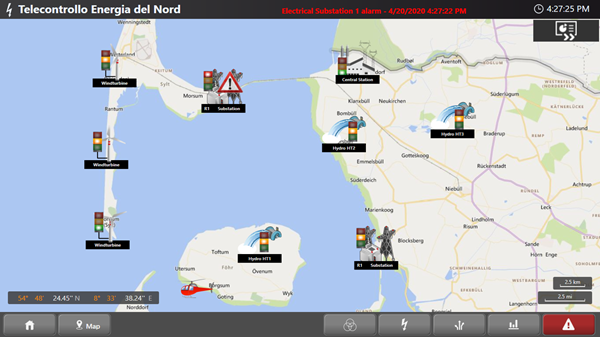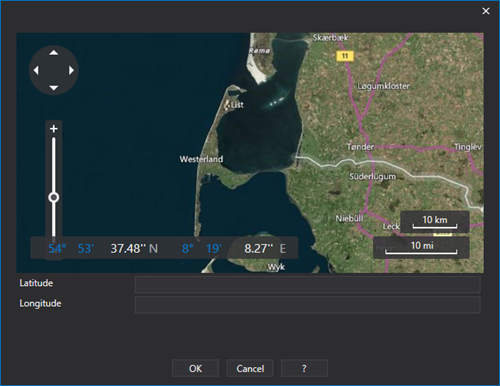Geo Page
Movicon.NExT supports a Geo Page
feature which integrates geographic maps and geo-localization managements
in screens. This feature is used for creating geo-localized projects
to handle maps on screens that can be used to navigate and integrate dynamic
data from the project.

|
A
connection to the internet services is required in order to use
maps in projects. Movicon uses the Microsoft
Bing® Maps services for default that are subject
to the license terms of use as stipulated by Microsoft at link:
http://www.microsoft.com/maps/product/terms.html
However the cartographics
and map service provider can be changed to OpenStreetMap.org for
example or other.
For further information
please see the relating documentation.
|
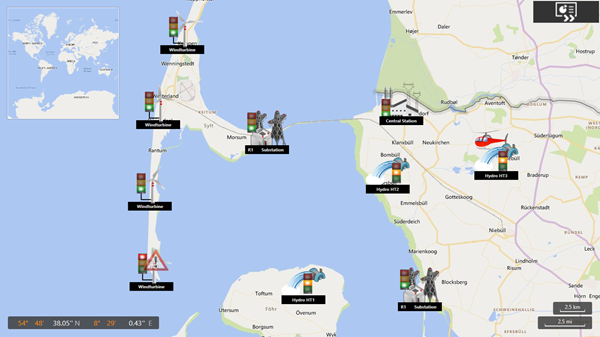
This is an example of a geo-localization page with
dynamic values.
Configuring
GeoPages using the Project's properties
The project's properties can
be used to define:
- By
selecting the Geopage option in the 'Startup Page Type' property,
the project will startup directly showing the map, as shown in the
above image, instead of a Screen. If you choose not to
use the GeoPage as the startup page, you can open it by simply associating
an "Open Map" command to a button or an event to do so.
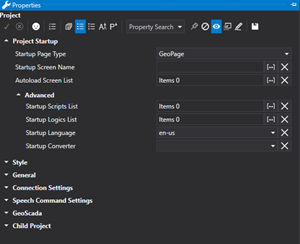
- The
"Latitude" properties that identify in which predefined
position to open the map.
- The
"GeoMap Type" property is used to pick which map to use.
The choices are: Road Map, Geographic and hybrid.
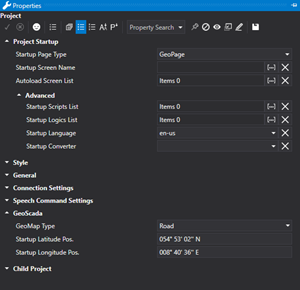
Configuring
GeoPages with Layout Screens
Layout screens can be used to
display geographic maps in the project whether displayed at startup or
displayed by using a command. In this case, the map will be considered
like any other Screen displayed in the centre and other layout screens
can be used for other functions, like the one shown below, by coordinating
and integrating them in the Project appropriately.
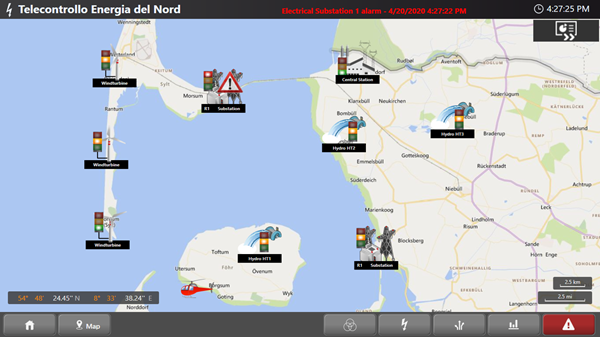
Latitude
and Longitude Selection Tool
Movicon provides a selection
tool called "Geo Localization Editor" to facilitate the identification
of the Latitude and Longitude properties. This tool can be access
from the Options > Edit Geo Location or from the optional "Project"
toolbar which displays the window below:
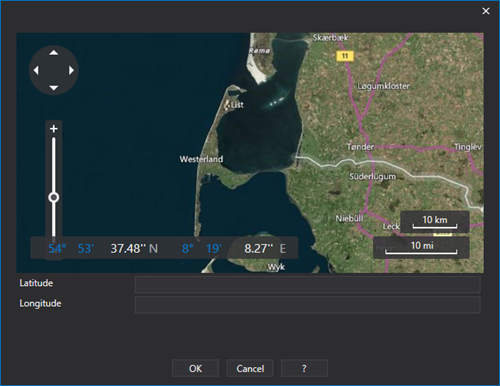
This window is used to navigate
around the map and when clicking on any point, the tool will give the
Latitude and Longitude coordinates. It is also possible to enter
a specific address by typing it in the "Address" edit box and
then confirm with the "Search" key. The map will automatically
go to the position of the geographic address and return the Latitude and
Longitude values.
The selected coordinate values
can then be used in the project's properties.