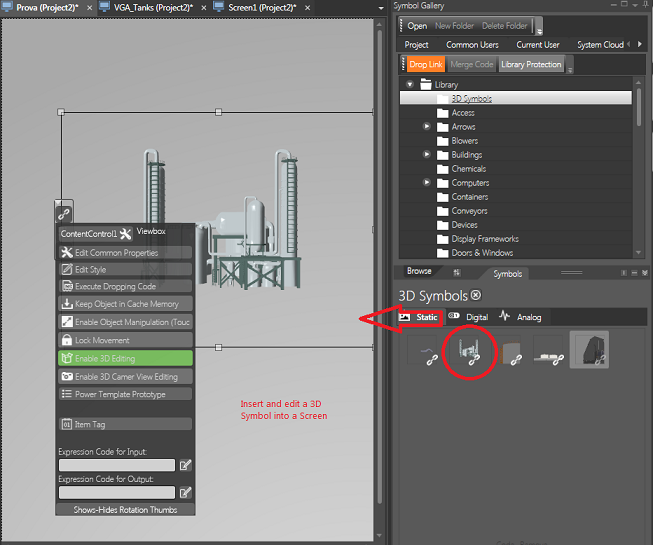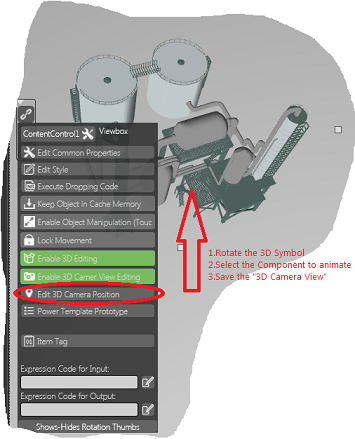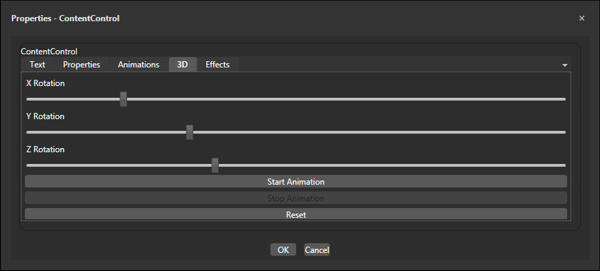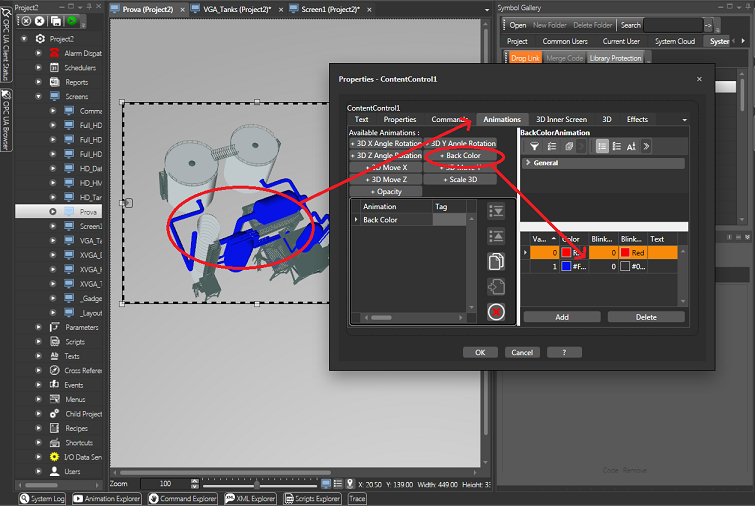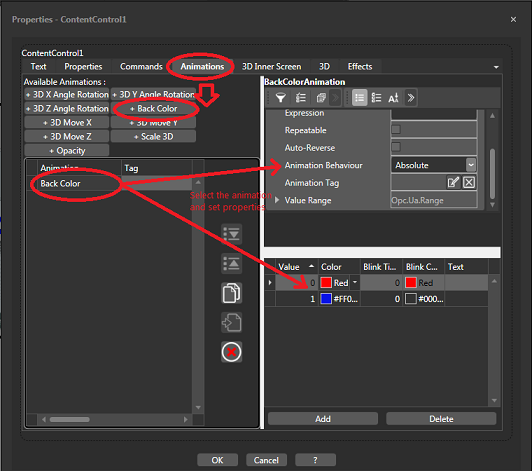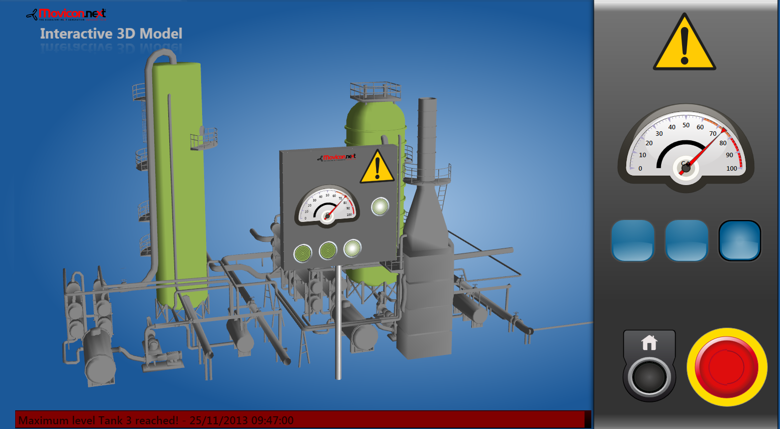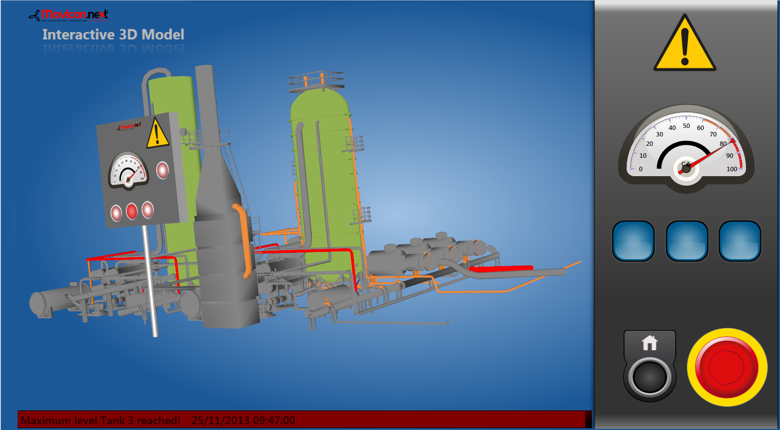Grafische 3D-Animation
Die WPF-basierte
XAML-Grafik von Movicon.NExT lässt in den Prozessbildern des Projektes
auch Objektmodelle mit 3D-Grafik verwenden. Fortschrittliche Dynamikfunktionen
animieren die Komponenten des 3D-Symbols und variieren den Blickwinkel
des Objektes (Kamera).

|
Movicon.NExT
unterstützt derzeit noch nicht die Realisierung und Bearbeitung
von 3D-Szenen und -Modellen. Allerdings lässt Movicon.NExT solche
Objekte in die 3D-fähigen Prozessbilder einfügen. Die grafische
Echtzeit-Animation wird durch die Verknüpfung der Animationen
mit den dynamischen Projektvariablen unterstützt.
Die
Symbolbibliothek von Movicon.NExT enthält einige 3D-Modellbeispiele.
Der Benutzer wird jedoch sein eigenes 3D-Modell (realisiert mit
3D-CAD oder einer Simulationssoftware) in das Projekt importieren
und im Prozessbild verwenden müssen.
Das
von Movicon.NExT unterstützte 3D-Format ist XAML; es rendert 2D-
und 3D-Vektorgrafik. |
Zur
Erläuterung der Grundtechniken für die grafische Animation eines 3D-Objektes
wird als Beispiel das ‹Raffinerie›-Objekt (Refinery) aus der Symbolbibliothek
verwendet. Die Getriebekupplung des Motors soll beim Ausführen eines Start-Stopp-Befehls
animiert werden:
Ein
bestehendes Prozessbild öffnen oder ein neues Prozessbild erstellen.
In
der Symbolbibliothek in der Gruppe ‹3D-Symbole› das Raffinerie-Objekt
‹Refinery› anklicken.
Den
Mauszeiger auf die Stelle im Prozessbild setzen, an der das Objekt
eingefügt werden soll. Das Objekt mit einem Klick einsetzen. Das Objekt
wie gewünscht positionieren und dimensionieren.
Das
Objekt anwählen. Über die Schnellschaltfläche am Objektrand auf das
Befehlsmenü zugreifen. Den Befehl ‹3D-Bearbeitung
aktivieren› ausführen.
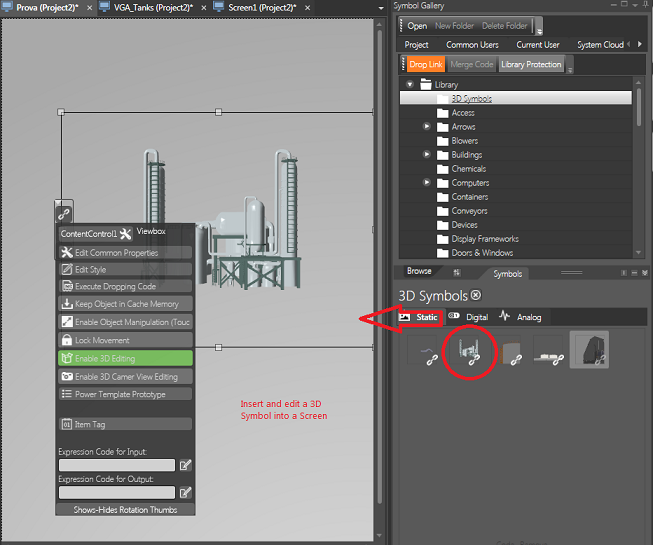
Das
Befehlsmenü der 3D-Objekte enthält die Schaltfläche ‹3D-Bearbeitung aktivieren›
Durch
Anklicken der einzelnen Elemente des 3D-Symbols werden diese farblich
pulsierend markiert. Damit wird angezeigt, auf welche 3D-Symbolelemente
sich die Animationen beziehen werden.
Setzt sich das 3D-Symbol aus ‹Elementgruppen› zusammen, kann die gesamte Gruppe mit
dem Befehl ‹Strg+Klick›
angewählt werden.
Während
der Bearbeitung kann die Ansicht des 3D-Objektes gedreht werden. Damit
werden eventuelle Symbolkomponenten einfacher erreicht oder können
bestimmte Ansichten (3D-Kamera-Positionen) gespeichert werden. Diese
sind vom Benutzer während der Projektausführung über die rechte Maustaste
aufrufbar.
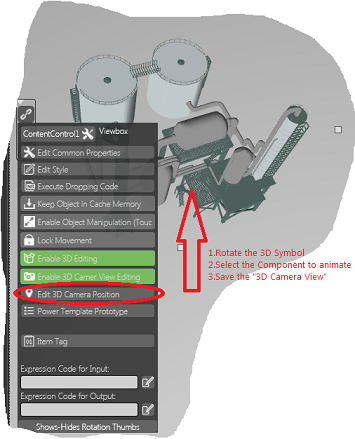
Das
angewählte Symbolelement wird mit einem pulsierenden Effekt animiert
Außerdem können
die Einstellungen im Tab ‹3D› des ‹Kollektiv-Eigenschaften-Editors›
verwendet werden. Bei Anwahl des gesamten Objektes (nicht nur eines
Elements) kann das Objekt anhand der Schieberegler X, Y, Z im Raum
gedreht werden oder kann eine einfache Drehsimulation ausgeführt werden.
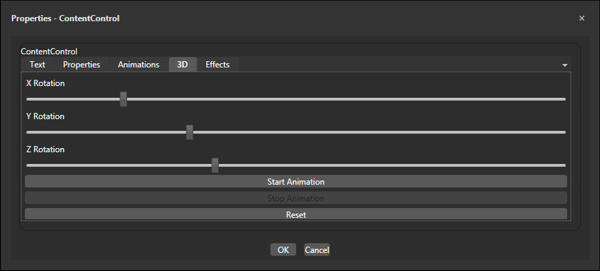
Nach dem Anklicken
des Elements im zu animierenden 3D-Modell wird über die Schnellschaltfläche
am Objektrand das Befehlsmenü des Objektes verfügbar. Den Befehl ‹Kollektiv-Eigenschaften bearbeiten›
ausführen.
Es öffnet sich
ein Dialogfenster. Den Tab ‹Animation›
betreten. Dort befinden sich die Grafikanimationsbefehle
für die Elemente und Gruppen, aus denen sich das 3D-Modell zusammensetzt.
3D-X-Winkeldrehung |
Winkeldrehung des Objektes auf der X-Achse in Abhängigkeit
des Projektvariablenwertes |
3D-Y-Winkeldrehung |
Winkeldrehung des Objektes auf der Y-Achse in Abhängigkeit
des Projektvariablenwertes |
3D-Z-Winkeldrehung |
Winkeldrehung des Objektes auf der Z-Achse in Abhängigkeit
des Projektvariablenwertes |
Hintergrundfarbe |
Hintergrundfarbe, bezogen auf die Schwellenwerte der Projektvariable |
3D-X-Verschiebung |
Lineare Verschiebung des Objektes auf der X-Achse in Abhängigkeit
des Projektvariablenwertes |
3D-Y-Verschiebung |
Lineare Verschiebung des Objektes auf der Y-Achse in Abhängigkeit
des Projektvariablenwertes |
3D-Z-Verschiebung |
Lineare Verschiebung des Objektes auf der Z-Achse in Abhängigkeit
des Projektvariablenwertes |
3D-Dimensionierung |
Maßstab-Dimensionierung des Objektes in Abhängigkeit des
Projektvariablenwertes |
Undurchsichtigkeit |
Undurchsichtigkeit und Sichtbarkeit in Abhängigkeit des
Projektvariablenwertes |
Im vorliegenden
Beispiel wird die Animation der Hintergrundfarbe auf das 3D-Objekt angewandt.
Auf dieselbe Weise kann auch jede andere grafische Animation angewandt
werden.
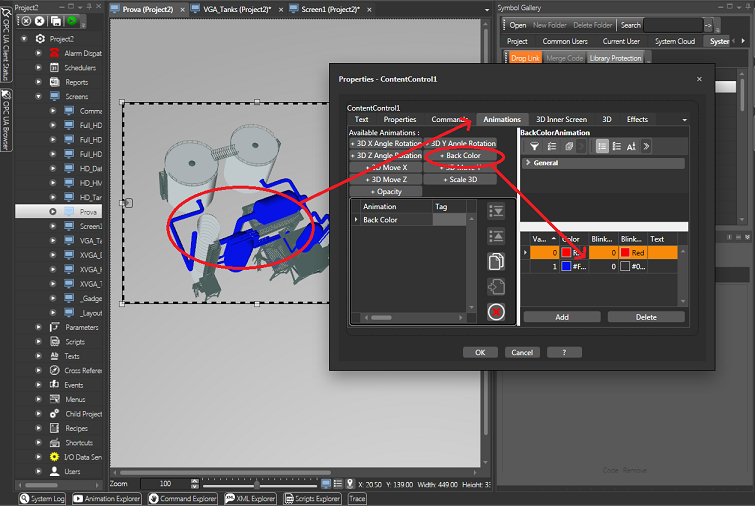
Animationseigenschaften
In
den Animationen den gewünschten dynamischen Animationsbefehl wählen. Im
vorliegenden Fall ist es ‹Hintergrundfarbe›.
Nach
dem Hinzufügen der Animation ‹Hintergrundfarbe› erscheint rechts das Detailfenster
der entsprechenden Animationseinstellungen. In diesem Fall können die
Farbgrenzwerte in Abhängigkeit der voraussichtlichen Variablenwerte definiert
werden (Beispiel: 0 = Rot, 1 = Grün). Anschließend kann die zu verknüpfende
Projektvariable gewählt werden. Auch die anderen dynamischen Animationsparameter
können wie bereits beschrieben eingestellt werden.
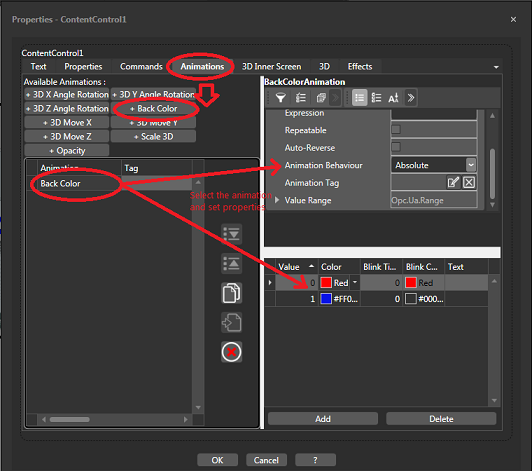
Animationseigenschaften
- 3D-Y-Winkeldrehung
Das
Fenster der Animationseinstellungen durch die Bestätigung mit ‹OK›
schließen.
Aus
der Toolbox nun eine ‹Umschalt-Schaltfläche› in das Prozessbild einfügen,
um die ON-OFF-Funktion der Animation anzusteuern.
Die
mit der Animation verknüpfte Projektvariable nun auch mit der Umschalt-Schaltfläche
verknüpfen. Auf diese Weise kann die Animationsaktivierungsvariable
der 3D-Zeichnung während der Projektausführung geschaltet werden.
Zur
Überprüfung der Animation die Projektausführung starten. Die Umschalt-Schaltfläche
betätigen. Das gewählte Element wird in Abhängigkeit des Variablenwertes
farblich animiert.
3D-Innenprozessbild-Animation
Eine interessante Funktion
für die 3D-Objekte ist die 3D-Innenprozessbild-Animation.
Diese Funktion lässt innerhalb des 3D-Modells ein ganzes Prozessbild verwalten.
Das Prozessbild wird auf einer ‹Fläche› einer Komponente des 3D-Modells
positioniert.
Auf diese Weise wird das
Innenprozessbild im Inneren des 3D-Modells angezeigt. Es verhält sich
sowohl in der Darstellung der enthaltenen Elemente als auch in der Interaktivität
mit eventuellen Befehlsobjekten dynamisch.
Beispiel: Es wird
ein Prozessbild in der Größe von 600 x 600 Pixeln als Steuertafel
mit Anzeigen, Messuhren, Start- und Stopp-Knöpfen (mit allen entsprechenden
Variablenverknüpfungen) eingerichtet. Dieses kleine Prozessbild wird
nun in ein 3D-Modell eingefügt und an einer 3D-Komponente angebracht.
Dazu wird der Tab ‹Innenprozessbild› des ‹Kollektiv-Eigenschaften-Editors›
verwendet.
Während der Projektausführung kann das 3D-Modell gedreht werden. Außerdem
wird das Prozessbild innerhalb des 3D-Modells in der Größe 600x600
in seiner Position vollkommen interaktiv zu sehen sein.
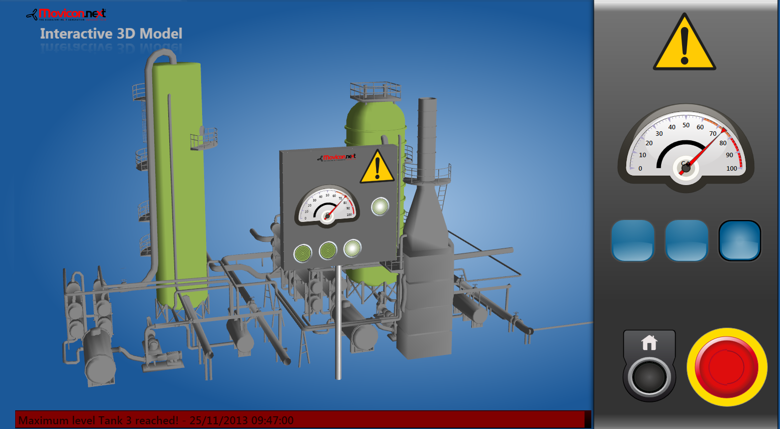
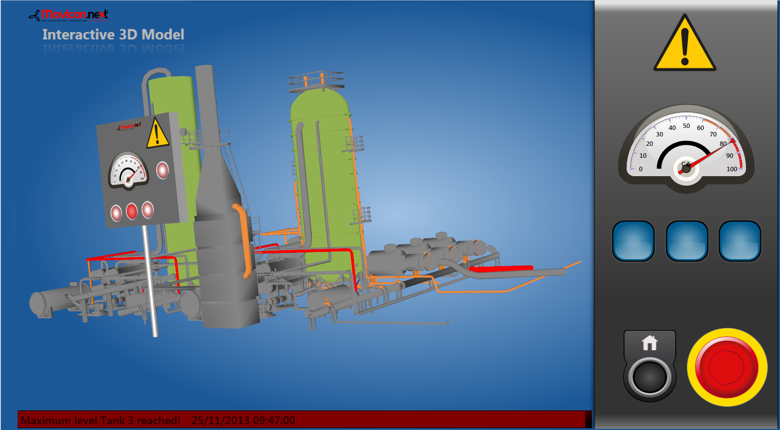
Im Beispiel ist ein Prozessbild auf einer rechteckigen
Komponente des 3D-Modells positioniert - Es wurde anhand der Animation
‹3D-Innenprozessbild› im Inneren des Modells platziert, bleibt aber vollkommen
interaktiv