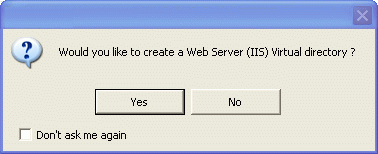
Movicon Help on Line - Rel. 11.7.1301
Movicon allows you to use the Web to view data recorded by Data Loggers and Recipes. This is easily done by using the two commands available from a menu which appears with a right click on the Data Logger or Recipe object:
Create Web Report Page: This command creates the Web page for displaying Reports asscoiated to Data Loggers or Recipes. In this case you will need to create and associate a Report to the data Logger/Recipe of interest beforehand using the Report Designer ("Report File" property).
Create Web Dataview Page: This command creates the Web page for displaying Data Logger or Recipe data through the web. In this case, data will be displayed in table format and therefore you will not need to associate a Report to the DataLogger or Recipe.
As for the Web Client, Reports via Web are also published using the Web Server (i.e. Internet Information Services). All the files needed are created by Movicon for default in the project's "DLOGGERS" subfolder, and more precisely in:
..\ProjectName\DLOGGERS\DataLoggerName\REPORT\
..\ProjectName\DLOGGERS\DataLoggerName\DATAVIEW\
Creating WEB pages
Right Click on the name of the Data Logger/Recipe of interest directly in the Movicon programming environment (Design Mode), then use the "Create Web Report Page" or "Create Web Dataview Page" command. The window used for enabling the Virtual Directory for the Web Server will appear upon confirming the command chosen:
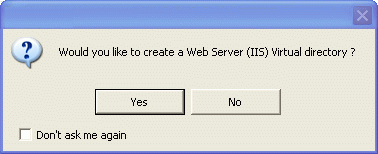
This window belongs to the operating system and is the same one which appears when running applications using the "Run as.." command. Therefore the application can be run using the user specified, and not the user active in the operating system at that very moment. The user you select for creating the virtual directory with must have Administrator rights.
|
|
PAY ATTENTION! To make Movicon creates the virtual directory automatically you must disable the "Protect my computer and data from unauthorized program activity" option. If you leave this option marked, the virtual directory will not get created leaving you to do it manually by means of using the IIS. This is due to the fact that the application is run with user right restrictions making it impossible to create virtual directories. Therefore you either disable this option by unmarking it or you run the application by selecting the 'The following User:' option. |
When confirming the procedures you have selected, Movicon will ask whether you wish to test the results.
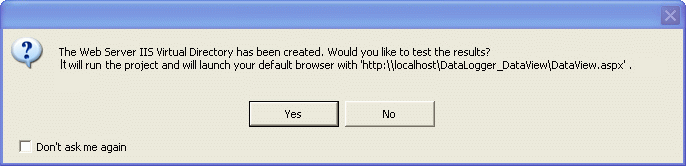
When answering with 'Yes' the system's default browser will open with the specified URL in function with the local path for pointing to the report page created (page aspx). Answer No if you wish to carry out this test later on.
At this point, the browser functionality for accessing the report page should be working correctly. The same aspx page can be pointed to by using other browsers by simply replacing "Http:\\localhost" with the IP address or the name of the server recognized on the net.
Recurring Errors
After having created Web pages you may find that you have problems trying to display them even though created correctly, i.e. with IIS. If any errors should occur please verify the following:
The Virtual Directory must be positioned outside the "Documents & Settings" folder or the "Users" folder (if using Windows 10/8/7). Otherwise the ASP.NET user may be denied the right to read the virtual directory. Therefore, the project, or at least the aspx file, should be moved to another folder, such as the "C:\Inetpub\wwwroot" folder, that is not linked to any specified user.
"ASPNET" is the default user used by the ASP.NET for accessing the virtual directory. If any problems occur when accessing, check for users and their credentials.
The .NET2 Framework must be installed.
|
|
If you have to install .NET Framework 1 after having installed .NET Framework 2, you must first remove .NET Framework 2, then install .NET Framework 1 and then reinstall .NET Framework 2. If you do not follow this procedure, you may have problems running applications that use .NET framework 1. |
Some of the most frequent errors are:
Access is denied
Description: An error occurred while accessing the resources required to serve this request. You might not have permission to view the requested resources.
Error message 401.3: You do not have permission to view this directory or page using the credentials you supplied (access denied due to Access Control Lists)...
Solution: this may have been caused by the fact that the Movicon project had been saved in a folder that the user used by ASP.NET does not have access to. For instance, an operating system or desktop user's "Documents" folder. In this case the "Create Web Report Page" and "Create Web Dataview Page" also create and publish all the necessary files in a project subfolder, and therefore the user used by ASP.NET may not be able to execute the aspx code within this folder. The best solution would be to move the project, or at least the aspx files, to another folder that is not read by just one specific user, such as the "C:\Inetpub\wwwroot" folder for instance.
Failed to access IIS metabase
Details: System.Web.Hosting.HostingEnvironmentException: Failed to access IIS metabase.
The process account used to run ASP.NET must have read access to the IIS metabase (e.g. IIS://servername/W3SVC). For information on modifying metabase permissions, please see http://support.microsoft.com/?kbid=267904.
Solution: this may have been caused by the fact that the IIS and .NET Framework had not been installed in the right order. The IIS must be installed first, then the .NET Framework. If you do this in the reverse, the IIS configuration for managing .NET pages will not install everything correctly (ie. the "ASPNET" user may not get created), generating the error indicated above.
To solve this problem, you will need to go to the Framework installation folder (usually windows\microsoft.net\framework\frameworkversion) and launch this command:
aspnet_regiis.exe -i
this command installs the Framework version updating the metabase etc.
Server error in 'DATALOGGER_NAME\REPORT' application
Description: Exception not managed during currrent Web request. For further information on error and point of origin in code, see stack analysis.
Exception Details: System.Data.Odbc.OdbcException: ERROR[IM014][Microsoft][Driver Manager ODBC] Error corresponding to architecture between drive and application in specified DSN.
Solution: in 64bit operating system machines you will need to creat a 64 bit ODBC manually form the "Control Panel - Administration Tools - ODBC Data Origin" which connect the Data Base used by the Data Logger and Recipe resources.