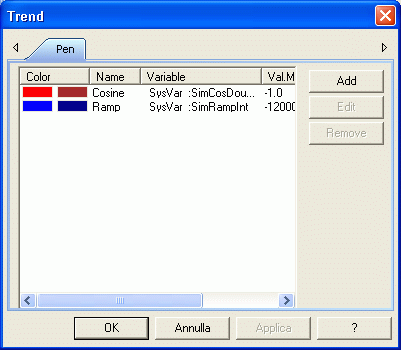
Movicon Help on Line - Rel. 11.7.1301
The Pen properties are used to set associations between the curves displayed in the Trend and Data Analysis and the Movicon variables, which are same variables that the Trend and Data Analysis are linked to.
Each pen gives access to a another window where the desired chart style can be set.
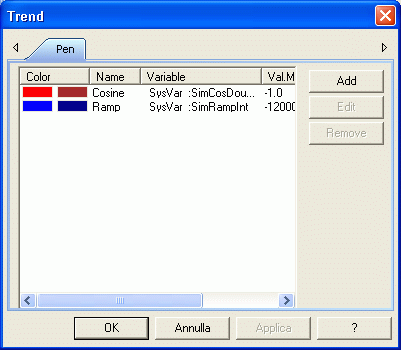
This window shows a table of pens inserted in the objects with their colors, names and the database variables they have been assigned with.
To insert new pens, you will need to press the Add button on the right hand border to open the settings window.
To change the pen settings that you previously inserted, simply select the desired pen and then click the Edit button.
To delete a pen from the object, simply select the desired pen and then click the Remove button.
The Trend and Data Analysis also allow you to change the order in which pens are displayed in the legend. This can be done by using the Edit Pen window which shows a list of all the pens associated to the Trend or Data Analysis object whose position can be changed simply by selecting one and moving it the position desired towards the top or the bottom while keeping mouse key pressed down.
The Edit Pen Properties window is accessed when the Add or Edit commands are used. This window can also be accessed in Runtime by double-clicking on the pen line you wish to change. However, the pen's name or the variable assigned to it cannot be changed when accessed in this way. Furthermore, if a configuration file has not been associated to the object, any changes made to it will only be retained while the Trend remains active in the screen. When the screen is closed, all changes will be discarded.
The Edit Pen Properties are subdivided into groups for purely graphical
reasons only.
General
Name
The name you wish to assign to the pen is entered in this box. The name can also be different to that of the variable's and it will be displayed in the Trend/Data Analysis window's legend and recorded on file as the name of the assigned values.
|
The text string that can be associated to the pen supports all the special and space characters, leaving it to the programmer's discretion to use the separation characters (tabulations or commas). |
|
Language change can also be used in the Trend/Data Analysis's pens by inserting an ID string with the same name as the pen's. |
Variable
The name of the variable to be associated to the Trend/Data Analysis's pen is entered in this edit box (or selected with the "..." browse button on the right). The selected variables will be sampled by the Trend according to the modalities set.
New variables can be entered in the Real-Time DB when needed by double-clicking on the option box.
If the Trend/Data Analysis is linked to a DataLogger, Movicon will search the Table for a column with the same name as that of the variable entered in the "Variable Pen" field. If the name of the variable and column names are different, you will need to specify the name of the column in the "Data Logger Column' field.
When using the Movicon Embedded Reports, you can also select the database in addition to a variable in the Trend or Chart object's "Variable Pen"' property. After selecting a field from the database, which returns a specific syntax, you will then need to set the "Data Logger Column" with the correct column name as well.
This property is only available for the Data Analysis object and is used to enter the name of the DataLogger which the pen belongs to. The curves of pens deriving from different DataLoggers can be displayed by the Data Analysis as described in the paragraph on "Connecting different Data Loggers to a Data Analysis object". If a DataLogger name is not specified for the pen in this property, the Data Logger set in the Data Analysis style properties will be used.
Data Logger Col.
The variable name (or the DB field name when using a Movicon Embedded Report) inserted in the "Variable Pen" property may be different to the Data Logger column name to which the Trend/DataAnalysis is linked. The "Data Logger Column" property allows the reference column to be set for the pen when the name of the variable linked to the pen ("Variable Pen" property) is not the same as that of column's name. When left empty, the name of the variable will be taken as the column's name.
|
If the Trend is connected to a Data Logger, you will not be able one individual column for more than one Pen. In this case, each pen must have their own corresponding Data Logger Column. If one column is needed to be referred to by more than one Pen, such as pairs of pens with the same 'X' Column in the Trend XY for instance), you will need to duplicate the values of the Column in the Database Table. |
Visible (Pen)
This selection box permits trace visibility in the Trend/Data Analysis window to allow data to be sampled even if the values are not displayed in the Trend. The Pen name will stil be visible in the Legend even when the curve is not displayed in the Trend/Data Analysis.
Visible in Legend
This option allows the pen to be displayed or not to be displayed in the Trend/Data Analysis legend.
Editable
Enabling this will make the pen editable at runtime. Pens can be edited at runtime by double clicking on the corresponding curve or pen name in the Legend or on the pen's scale.
Use TimeStamp
Enabling this option will display the pen points according to the 'timestamp' column and not the 'Time' column where data is recorded by the associated Datalogger. In order for this to happen, you must enable the variable's recording timestamp in the Datalogger which is done by enabling the Datalogger's column "Add TimeStamp Column" property.
|
Please take into account that data for pens whose points are displayed according to the "TimeStamp" column will always be filtered according to the "Time" column where it is recorded by the datalogger. |
|
When the TimeStamp is enabled, data will be displayed without calculating the time zone and local legal time of the PC in which it was plotted, therefore, if the data originates from a Networking client or Web client, it will be plotted by referring to the time displayed on the Server. |
Scale
Pen scale major tick values can be customized by using the string table. This is done by inserting a string ID in the string table with this format: "_<PenName>_<Tick Number>_" (where the tick number starts from '1'), the value displayed on a pen scale tick can be replaced by the text desired. |
Auto
When this property is enabled, the pen's scale will automatically adapt according to the value obtained by the pen so that the highest value it obtains is displayed at the top of the scale.
The automatic scale is managed in this way to ensure that the first and last ticks are always set with integer values without decimals.
Min. Value
The lowest value which the variable in the Trend/Data Analysis can obtain is set in this edit box and which will be returned to the variable's scale located on the Trend/Data Analysis's lateral border.
When the variable linked to the Trend/Data analysis has been enabled with the "Enable Scaling" property, the minimum value used will be the one set in the variable's "Scale Min." property.
Max.Value
The highest value which the variable in the Trend/Data Analysis may obtain is set in this edit box and will be returned to the variable' s scale located on the Trend/Data Analysis's border at the side.
When the variable linked to the Trend/Data Analysis has been enabled with the "Enable Scaling" property, the maximum value used will be the one set in the variable's "Scale Max." property.
Pen Values Format
The option box is used to set which numeric format to use for the variable associated to the Trend to be displayed.
The format types available are only those listed in the "Predefined Movicon Formats" paragraph in the "Data Formats" section.
|
If this property is not set and left blank, the Trend/Data Analysis will inherit the format which has been set in the associated variable's "Default Format" property. |
Visible (Scale)
When selecting this option box, the value scale will be enabled on the border at the side of the Trend/Data Analysis window. If not selected, the scale will not be displayed for pen being configured.
Right-Bottom
Selecting this will enable the pen's scale to be displayed at the bottom or on the right of the Trend/Data Analysis area.
Log. scale
When this property is enabled, the scale displayed for the pen will assume the logarithmic values instead of the linear values for default.
Eng. Unit
This edit box is used for inserting a text to identify the Trend/Data Analysis's variable's engineering units to be represented. If a text is not entered, the one in the variable will be used instead. The engineering unit will be displayed in the legend after the pen's description.
Style
The pen configuration provides the possibility to select the type of plot to be assigned to the variable, by selecting one of the four options offered by the system on the list available.
The curve graphics options are:
Line: the plot is drawn with a simple line
Rectangle: the plot is represented by a series of vertical bars (bargraph)
Area: the area beneath the chart's curve is filled in with a color
Line-Area: in this case the area beneath the chart's curve is filled with a series of vertical bars
Line-Step: instead of a curve, the plot is drawn in a straight line in parallel to the X axis in function with the Y value. The plot continues in a straight line until the next Y value variation to which the lline is drawn downwards or upwards accordingly to resemble a step effect of the different segments.
Area-Step: the plot is represented by a simple line and the area beneath it is filled in with a colour with a style which can be set in the "Pen color" and "Brush Color" properties. The curve is designed with straight line, parallel to the X axle in function with the Y value. This line continues straight until reaching the next value Y change to which it steps up or down accordingly.
|
Movicon CE restrictions: some primitive designs are not included in WinCE, therefore, the "Area" and "Area-Step" pens will result "rectangle" type instead. In the DataAnalysis in particular, the curve drawn for points on the a time scale will result irregular for these types of pens compared to the Trend because the number of rectangles that can be drawn is limited. |
Pen Color
By using the "Color" selection button, you will be able to set the color for the pen and its plotting within the Trend/Data Analysis along with any correlated data.
For further information on selecting colors, please refer to the paragraph on "Color Selection".
Pen Size
This edit box is used to set the size of the plotted line associated to the variable in pixels.
Pen Style
This is used to set the plotted line's graphical style by selecting which type of line to used from those listed, such as a continuous solid line, dashes or other.
Brush Style
This is used to set the graphic style for the area beneath the plotted line in the Trend/Data Analysis when a non-standard line type has been selected.
Brush Color
This is used to set the color for the Trend/Data Analysis plotted line's floodfill when a non standard line type has been selected.
For further information on selecting colors, please refer to the paragraph on "Color Selection".
|
The runtime time labels that appear on the Pen points when hovering over them with the Data Analysis cursor can be disabled by setting the same color in the "Pen Color" Style property and in the "Brush Color Style" property. |
Points
This setting highlights the points along the Trend/Data Analysis curve.
Labels
This setting allows the pen's values to be displayed in correspondence to each point in the chart. Labels are only controlled in the Trend object and will only be displayed in the vicinity of each point if they are not too close to each other.
The labels are also displayed in XY trends. Two pairs of values corresponding to the X axis value and the Y axis value will appear separated by a comma.
Saved Values
This setting allows the curve to be frozen the moment this property is enabled. The frozen curve will then be displayed in the Trend with a dashed line while the actual curve will continue on in the Trend. In this way, the pen will obtain two curves, one running in realtime and the other saved the movement this property was enabled. This function is used to compare the values on the curve in realtime with those saved a moment ago. Disabling this property soon afterwards will remove the frozen curve while the one in realtime continues working in the Trend.
Enabling/disabling this property only makes sense when used at runtime.
Statistic
Minimum Pen / Maximum Pen / Average Pen
When these properties are enabled, an additional plotted line will be displayed in the Trend/Data Analysis window, set with a standard horizontal line representing the Minimum value, the Maximum value and the Average value assumed by the variables associated to the pen, along with those sampled and filed in the Trend's buffer.
When enabled, these plotted lines can be set with a color, size and style as described below.
Minimum / Maximum / Average Pen Color
The colors of the plotted lines representing the Minimum, Maximum and Average values assumed by the variable associated to the pen are set by using the 'Color' selection button.
For further information on selecting colors, please refer to the paragraph on "Color Selection".
Minimum / Maximum / Average Pen Size
This edit box is used to set the size of the plotted lines representing the Minimum, Maximum and Average values assumed by the variable associated to the pen.
Minimum / Maximum / Average Pen Style
This is used to set the graphical style of the plotted lines representing the Minimum, Maximum and Average values assumed by the variable associated to the pen. The style type can be selected from the list provided and include a solid line, dashes among other types.