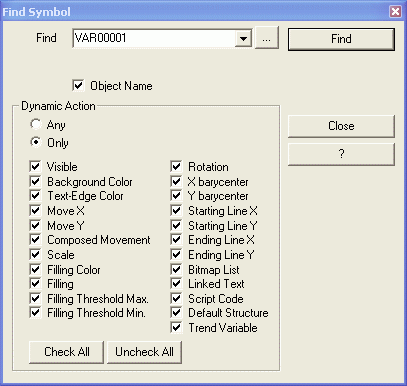
Movicon Help on Line - Rel. 11.7.1301
When a screen is opened in edit mode within the workspace, the "Edit" menu will populate with two additional commands, "Find Symbol..." and "Replace Symbol...". These commands can be used to find whether a variable has been assigned to one or more screen objects and, if required, to replace the variable in the objects with another one.
This command will open the following dialog window:
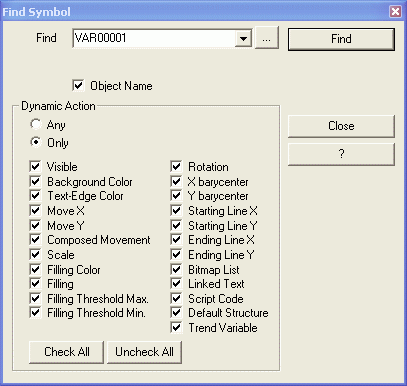
This command allows you to find out whether a variable has been used in the animation properties for objects placed on the screen and currently open in edit mode. The fields in the above windows have the following meanings:
"Find": the name of variable to search for in the in Animation properties or in objects' Basic Script code is entered in this field. The drop down list includes texts that were previously searched for. By clicking on the ellipse button "... " on the right of the drop down list, the Tags Browser dialog will open showing the list of project variables.
Object name: when selecting this check-box, the text entered in the "Find" field will also be searched for in the "Object Name" screen object's property. This will allow you to find an object name instead of the variable used in it (in this case the text in the "Find" field cannot be the name of a variable).
Dynamic Action: in this option group enables you to define which object properties to search in. You can select all Dynamic Action properties or just some of them. You can also extend the search to the object's Basic Script code by selecting the "Script Code" option.
You can limit the search only to those properties selected with the check boxes by selecting the 'Only' option. When selecting the "All" option, a search will be made in all the animation properties, whether or not they have been selected, and in the "Dragging" properties as well.
"Find" button: this command starts the search. When an object containing the text searched for is found, the search will terminate by selecting the object. When clicking the "Find" button again, the search will restart until the next object (if any) is found.
|
The search for variables in the Dynamic Animation properties is performed only on those that have been enabled. For instance, if a variable has been associated to the "Variable" field of the "Dynamic-Visible" property of an object , but the "Enable Visibility" property has not been selected, the "Find" command will exclude the object's the "Dynamic-Visible" property in the search. |
|
When the search is applied to the Basic Script code, the text typed in the "Find " field will be searched in the whole script. This means that any word or part of a word containing the text typed in the "Find " field could be found that is not that of the variable. |
This command will open the following dialog window:
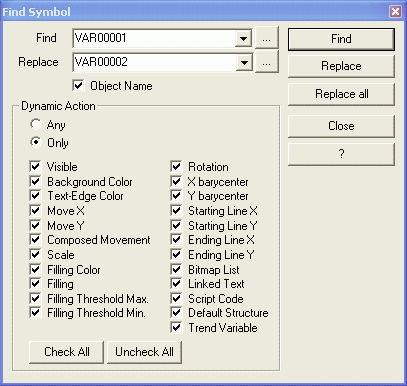
This command allows you to find out whether a variable has been used in the animation properties of those objects placed on the screen and currently open in edit mode and replace it with another variable. The dialog window includes the fields already described above for the "Find" command along with some additional ones:
"Replace": the name of the variable to be used as the replacement is entered here. The drop down list that shows will include the texts that were previously entered here. When clicking on the ellipse button "... " on the right of the drop down list, the Tags Browser dialog will open showing the list of project variables.
"Replace" button: this command will replace the variable being searched for with the one specified in the "Replace" field. You should first use the "Find" command to find the object containing the text to searched for. Once found, the object will be selected and the search will be aborted. After this, press the "Replace" button to replace the variable with the new variable in the selected object only.
"Replace all" button: this command will replace the variable specified in the "Find" field with the variable specified in the "Replace" field. In this case, there will be no need to search for the variable beforehand because it will be replaced in all the objects placed on the screen.