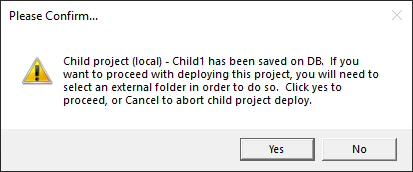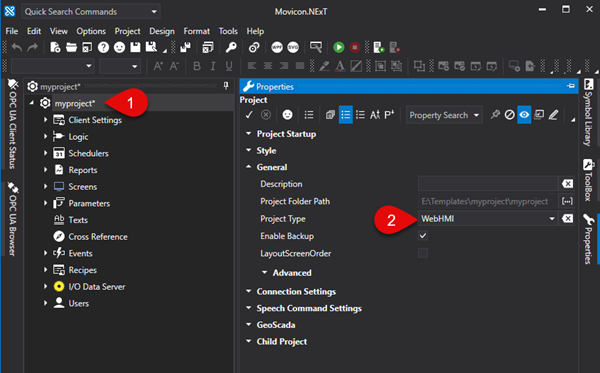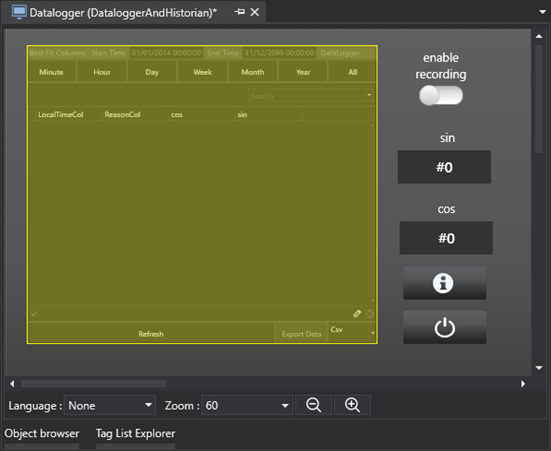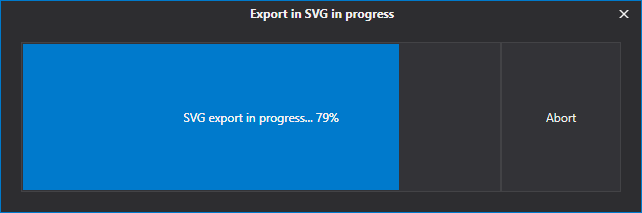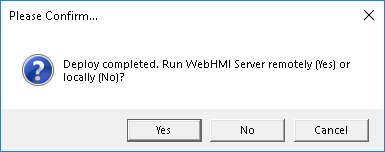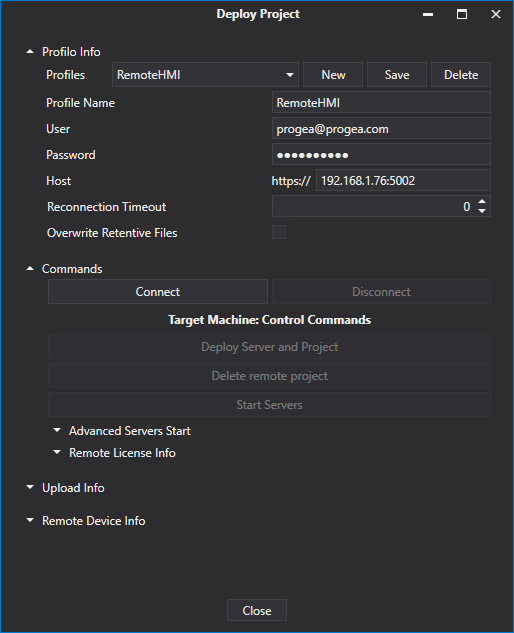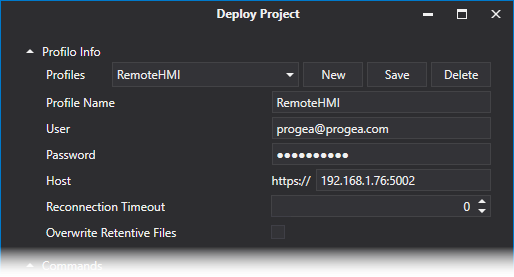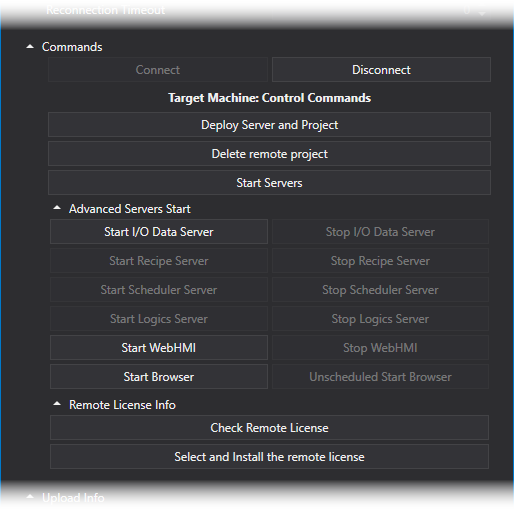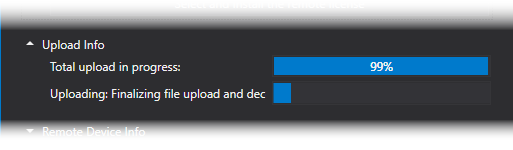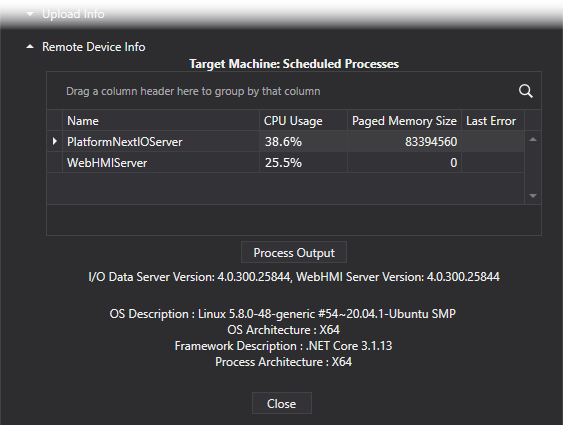Deploying projects in HMI
This topic shows you how to transfer
the project to a remote device after having configured the Deploy Server
as described in the previous topics.
The steps to deploy the project
correctly are:
- check the project type and
toolbox objects used on screens.
- convert project to SVG
- open Deploy window
- connect to the device's Deploy
Server and transfer components

|
Warning! WebHMI exportation
does not support child projects saved on db.
When wishing to proceed
in deploying projects with child projects the following dialog
window will appear:
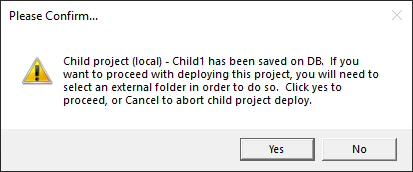
You will therefore need
to move the project saved on db to a folder in order to also convert
its child projects to svg.
|
Property:
Project Type
The "Project Type"
property is one of the project properties that is used to set the project
as a "WebHMI" type.
When setting the project as "WebHMI",
the Project Explorer, Toolbox and Animation Explorer and Command windows
will only show the resources, animation objects and commands that are
supported while visualizing and using Web Client WebHMI.
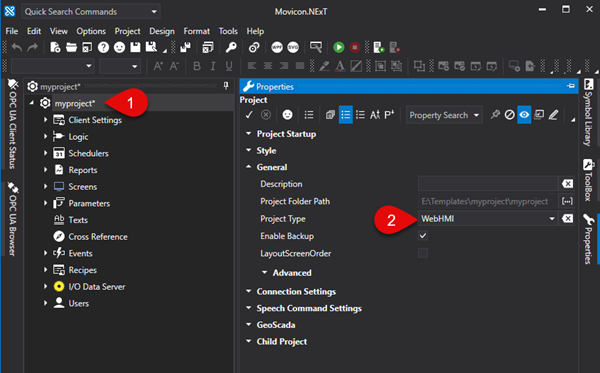
This property setting is particularly
useful when:
planning
to develop a project that includes only those functions supported
by WebHMI,
needing
to verify the compatibility of a previously developed project with
WebHMI visualization. Any objects and symbols used in the project
and not supported by WebHMI will be highlighted as shown in the screenshot
below.
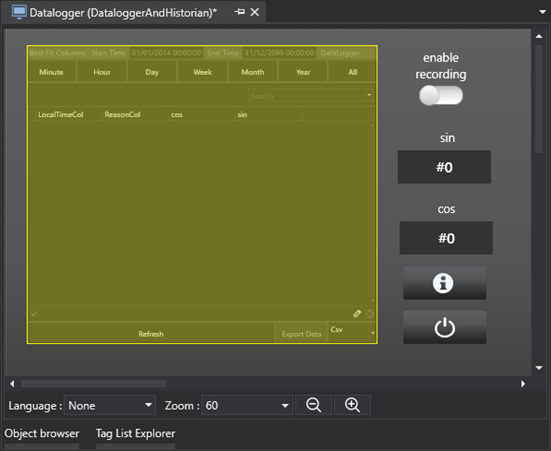
Project Conversion
To deploy a project in remote
HMI, simply select the command from the Options > Create WebClient
(SVG/HTML5) menu or select Create WebClient (SVG/HTML5) from the project's
toolbar that starts the project's export to SVG:
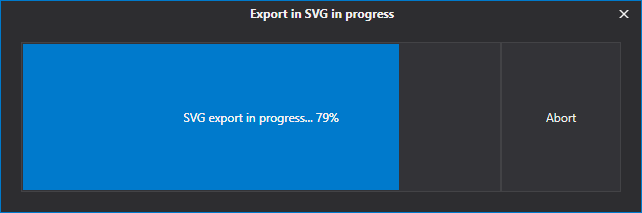
Once the export process has terminated,
you will be prompted to confirm whether or not to deploy and run the Web
Server and Project on remote HMI as shown below:
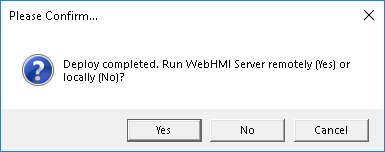
Selecting "Yes", a
Deploy Project window will open as indicated in the next paragraph.
The Deploy
Project Window and Remote HMI Control
The Deploy Project window allows
you to deploy the project on the HMI along with the I/O Data Server and
Web Server which are needed to run the WebHMI locally on the HMI.
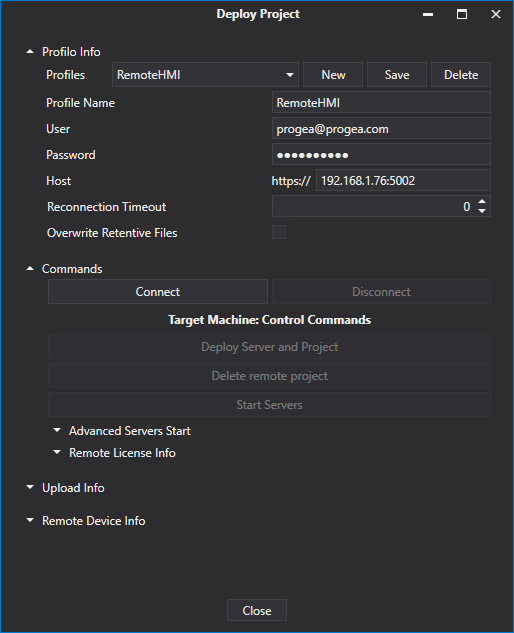
Profile
Info
This section allows you to define
different connection profiles, such as for Deploy Servers of different
devices for instance.
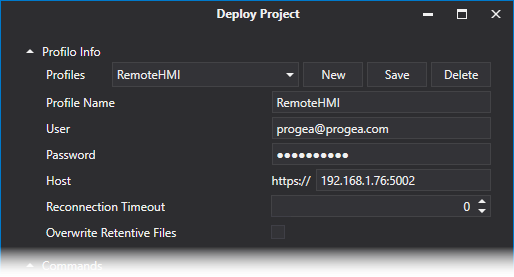
where:
Profile name: the profile name which
is an unique identifier used by the developer to distinguish the various
profiles.
User: user name with which to connect
to the target HMI's Deploy Server.
Password: password to use for connecting
to the target HMI's Deploy Server.
Host: HMI's IP address or host name,
including the Deploy Server port (E.g: 192.168.0.74:5002)
Overwrite Retentive Files: retentive
data in the device will be overwritten with those in the project during
the project deployment phase. The retentive files are located
in the project folders:
...\UFUAServer\Alarms
...\UFUAServer\Tags
...\UFUAServer\EventLog
...\UFUAServer\Historian
...\UFUAServer\DataLogger
Commands:
From this section it is possible
to manage the connection to the Deploy Server, control the Runtime components
and manage the license on the remote device.
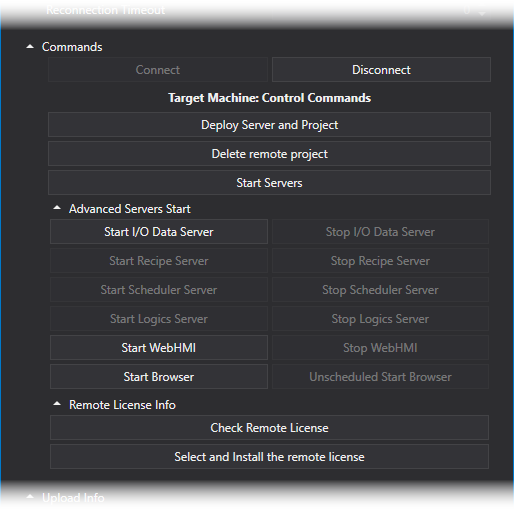
where:
Connect/Disconnect: This allows
you to connect/disconnect from the HMI's Deploy Server. While connecting
to the target machine, the client will check and verify whether there
are any processes started up belonging to project other than the current
one and, in if so, the user will be asked, by means of a popup window
as shown below, whether they should be replaced. If user confirms
this, all the pre-existing processes in the device of the different
projects will be aborted. Otherwise, they will remain unchanged.
Deploy Project and Server: deploys
the Project, I/O Data Server and WebHMI's Web Server on the
target HMI.
Cancel Remote Project: this cancels
the project on the target HMI.
Server Startup: Starts all the services
on the target HMI.
Advanced Server Startup: allows
the execution of each Runtime component to be started up or stopped.
Remote
License Info > Check Remote License:
displays the remote HMI's active license options and Site Code
Remote
License Info > Install Remote
License: this allows the software license to be installed on
the remote HMI.

|
When first connecting
to the Target HMI and after the Self Signed certificate has been
accepted, you will be asked to download the I/O Data Server, the
WebHMI's Web Server and the project. If they are already
present on the HMI, you will be asked if you wish to update them.
|
Upload
Info:
This section reports the progress
of the transfer in progress.
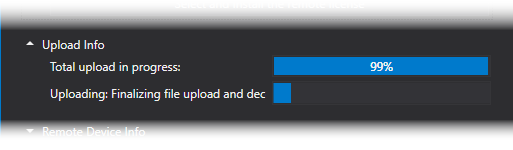
Remote
Device Info:
This shows information on the
remote device's processes and operating system.
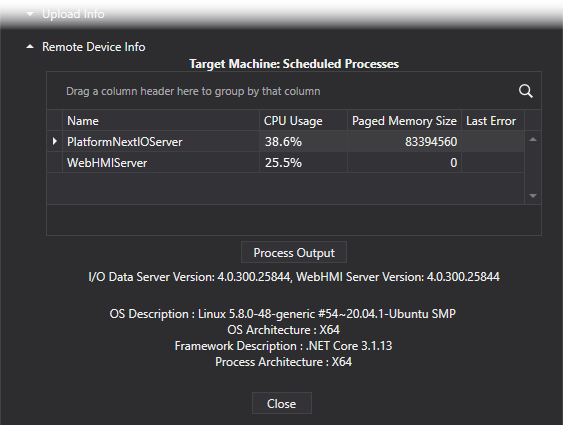
where:
Scheduled
Processes: shows the process running on the remote HMI and
CPU and RAM usage.
Process
Output: reports the actual Syslog file contents on the remote
device.
OS
Description: shows the versions of the installed Runtime components
and information on the HMI's operating system.
Connecting
with Browser
The project is deployed by the
integrated Web Server on ports 5000 (http) and 5001 (https).
The default configuration requires
that the request received on port 5000 be automatically redirected to
port 5001. To change these settings please refer to chapter on "Integrated
Web Server Settings" .
The following addresses can be
used to access pages exposed by the Web Server:
http://<WebServer_IP_Address>:5000
https://<WebServer_IP_Address>:5001
Example: https://192.168.10.10:5001
It is also possible to open a
different screen to use as the start page instead of the one defined as
the Main Page in the project. To do this simply add the name of
the screen to be opened to the url using the following syntax:
https://<WebServer_IP_Address>:5001/?page=<ScreenName>
where <ScreenName> is the
name of the Screen without an extension. If the screen is inside
a folder, the name of that folder should also be specified.
Example:
https://192.168.10.10:5001/?page=Screen1
https://192.168.10.10:5001/?page=Folder1/Screen1
Ultimately, a parameter file
can also be passed while loading the specified screen. In order
to do this, you must add the name of the parameter file to the url after
the name of the screen:
https://<WebServer_IP_Address>:5001/?page=<ScreenName>¶meter=<ParameterName>
where <ParameterName> is
the name of the Parameter file without an extension. If the parameter
file is inside a folder, you should also specify the name of that folder.
Example:
https://192.168.10.10:5001/?page=Screen1&Parameter1
https://192.168.10.10:5001/?page=Folder1/Screen1&Folder1/Parameter1
In addition, the WebHMI page
can be opened by performing user logon directly from the URL. To do this,
simply add the username and password to the URL using the following syntax:
https://<WebServer_IP_Address>:5001/?user=<UserName>&psw=<UserPassword>
where <UserName> is the
name of the user who will logon and the <UserPassword> is the user's
password.
Example:
https://192.168.10.10:5001/?user=User1&psw=12345
User logon can also be performed
using a specific screen as follows:
https://192.168.10.10:5001/?page=Screen1¶meter=Parmeter1&user=User1&psw=12345