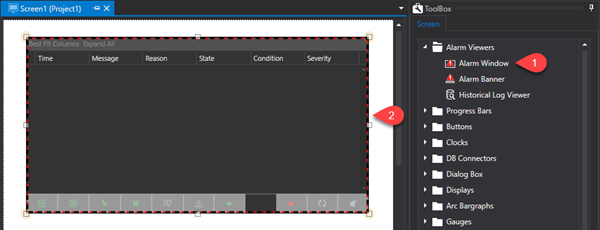During
the Project Runtime phase the active alarms can be viewed through the
"Alarm Window" object or the "Alarm Banner" object
on screen.
The Alarm
Window object, available from the Toolbox, is used for listing active
project alarms. In addition to viewing alarms the Alarm Window can be
used for performing other operations by using the buttons described below:
ACK: acknowledges alarm. This event
is recorded in the Historical Log table's "Details" column
with the "The alarm was acknowledged" message
Reset: resets alarm. This event
is recorded in the Historical Log table's "Details" column
with the “The alarm was confirmed” message
Shelve: delays alarm activation.
The delay time is inserted in the entry field at the side of the button
in the "D.hh:mm:ss" format. This event is inserted in the
historical log table "Details" column with the "The
alarm was shelved” message
Unshelve: the alarm activation delay
is suspended. This event is inserted in the historical log table "Details"
column as "The alarm was unshelved”
Shelve Time: the shelve time is
specified in this field. The time entered in the field will
be taken into consideration when an alarm is shelved. Once this
time has expired the alarm will be reactivated. Time must be
entered in Days, hours, minutes and seconds.
Ack All: acknowledges all the active
alarms in the window
Reset All: resets all the active
alarms in the window
Refresh: refreshes the window's
alarm list
Add Comment: this command opens
a dialog window in which it is possible to insert a comment to associate
to the selected alarm. This comment will be saved in the alarm's persistence
file and then displayed in the Alarm Windows "Comment" column
each time the alarm is activated. In addition, this comment
will also be recorded in the Historical Log table in the relevant
"Comment" column and then displayed in the Historical Log
window's "Comment" column. In this case the comment will
be shown for all the alarm's different recorded states (active, inactive,
acknowledge, confirmed, etc.)
Disable Sound: when managed as a
toggle, this button is used for enabling or disabling the alarm sound.
This command is linked to the "AlarmSoundState" Server's
system variable. Therefore the alarm sound can be toggled directly
in this variable ("AlarmSoundState" = True: enables sound,
"AlarmSoundState" = False: disables sound). The AlarmSoundState
tag's persistence information is recorded in the IsolatedStorage and
therefore is UserBased information. If the Windows user is changed,
it will also be possible to save the sound state in a different mode.
Branch: indicates alarm occurrences
stating whether event is an active event or past event. For further
information on displaying Branches please refer to the paragraph on
"Alarms Branch".
Time: shows the date and time of
the alarm event
Message: shows the alarm's text
Reason: shows any comments associated
to the alarm
Source: shows the name of the Area
and Source belonging to the alarm
State: shows the alarm's status. This
information is divided into two parts, the first part defines whether
the cause of the alarm is 'Active' or 'Inactive', while the second
part shows the which action is still to be performed: 'Unacknowledged',
Unconfirmed'. For example, an active alarm has not yet been acknowledged
and will show as "Active | Unacknowledged" state. On
the other hand, an inactive and an already acknowledged and reset
alarm will show with the 'Inactive' state. To eliminate the 'Inactive'
state messages from window simply use the Refresh command.
Condition: shows the name of the
alarm's activation variable
Severity: shows the alarm's severity